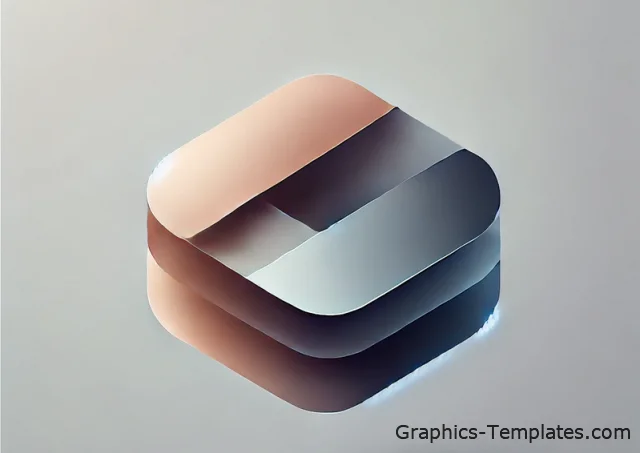New this year - UV mapping in Blender
Category:
Blog

A new little-known procedure that not everyone is ready to face face to face. We decided to look into this issue and help even the most novice users try their hand at mapping.
So what is it?
UV designations are names of coordinates in the 2D virtual world. Do not be surprised. If in 3D they use X" and "Y", then in 2D they use different names. This is convenient to immediately recognize the type of virtuality.
This means that UV unwrapping is the process of projecting three-dimensional shapes into two-dimensional space. Enables you to use scans to project 2D images into 3D space. The process is unique with many nuances and important details - we follow further and delve into it.
UV Mapping Process in Blender
Open the editor and go to the UV Editing workspace. The default workspace (thanks to the developers) supplies objects in expanded form. To test the convenience of such an interface, let's add any texture to an object and see what happens.
Click the “Add” menu and upload the required image from your computer. Next, “Material properties” and go to preview. The updated object + its expansion will be presented in the left part of the window.
In the development, each element (face, edge or vertex) is combined with the corresponding face, edge and vertex of the 3D model.
The development is subject to transformation, like any other object. Zoom, move, use tools and learn more about mapping with each attempt.
When creating transformations on the UV map, changes made to the object's texture will be reflected in real time.
Blender Deployment Options
The sweep menu is available by pressing the [U] hotkey in edit mode.
We will not list all available functions, but we will pay attention to the most relevant ones:
- “Expand” - expands the selected object;
- “Live scan” - scan an object in real time;
- “Smart UV project” - fast scanning of objects, but only works with objects without sharp corners;
- “Package of light edges” - separates and disconnects the selected faces from all others. A very convenient function for creating textures in games;
- Projections: when specifying the name of the projection in the name of the object, the mesh is compared with the specified projection;
- “Project from view” - creating a UV scan of everything that is in the working window;
- “Project from view” - scaling the UV map to the borders of the image;
- “Mark the seams.” Seams (cuts) are needed to unfold the object. It is advisable to keep the number of seams to a minimum. Select a face – Mark seams and the program will create them on all edges of the specified face. Now, when unwrapped, the object within these seams will be separated from everything else available for editing;
- “Clear seams” - cancel the created cuts.
After selecting an object and creating seams on it, let's start UV mapping. Let's apply the project
Cube Projection. As you can see, the seams and applied textures are clearly visible. To smooth out this look, move and scale the UVs.
If you use Blender as your main 3D modeling tool, you will definitely find it useful to visit our section with free Blender add-ons (here is the link). We also recommend downloading thousands of ready-made 3D models for your projects in this category and taking a look at the section with free PBR textures - all these templates will definitely help you in this creativity. We are constantly updating our online archive - add the site graphics-templates.com to your bookmarks!
Add