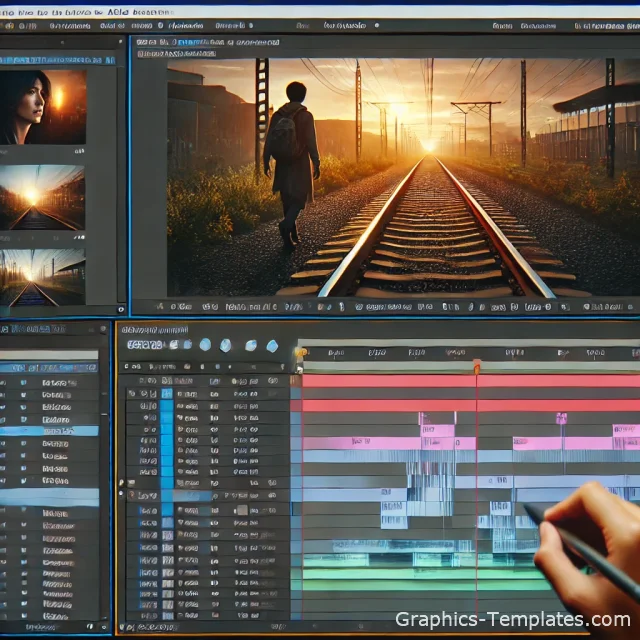Integrating DAZ Studio with Blender
Category:
Blog

Integrating DAZ Studio with Blender: Tips and Best Practices for Efficient Character and Scene Transfers
Integrating DAZ Studio with Blender can open up a world of creative possibilities for 3D artists and animators. Both software packages bring unique strengths to the table: DAZ Studio excels at creating detailed, lifelike characters, while Blender offers powerful modeling, animation, and rendering tools. Combining the two allows artists to leverage the best features of both platforms, but successful integration requires some finesse. In this article, we’ll explore tips and best practices for efficiently transferring characters and scenes between DAZ Studio and Blender, helping you avoid common pitfalls and optimize your workflow.
Why Should You Integrate DAZ Studio with Blender?
DAZ Studio is renowned for its simplicity in character creation, offering a user-friendly interface and a wide array of premade assets. It’s an excellent platform for quickly crafting complex, realistic models complete with textures and clothing. However, it has certain limitations when it comes to advanced modeling, animation, and rendering capabilities.
Blender, on the other hand, is a robust and flexible tool for 3D modeling, animation, and rendering. Its highly customizable Cycles rendering engine allows for cinematic-quality scenes and offers greater control over lighting, shading, and materials. If DAZ Studio is your go-to for character creation, moving those characters to Blender enables you to take advantage of Blender’s more sophisticated tools for animation, modeling, and final renders.
Key Steps for Transferring Characters and Scenes from DAZ Studio to Blender
Transferring characters and scenes from DAZ Studio to Blender involves more than just clicking "Export." While there are multiple methods to import and export, following a structured process ensures better compatibility and helps you avoid issues with textures, materials, and animations. Here are the essential steps:
- Step 1: Preparing Your Model in DAZ Studio
Before exporting your model to Blender, ensure it is well-prepared. Make sure that all materials and textures are correctly applied and that unnecessary elements, such as hidden objects or unused geometry, are removed. This helps prevent bloating the file with unneeded data during export. - Step 2: Choosing the Right Export Format
The most common and reliable format for transferring models from DAZ Studio to Blender is FBX. This format supports the export of geometry, materials, textures, and animations. However, if you’re not transferring animations, you might also consider OBJ, which is simpler and less prone to material issues. - Step 3: Setting Up the Export in DAZ Studio
Whether you choose FBX or OBJ, you’ll need to configure the export settings properly. Be sure to check the options for exporting textures and bones (if you’re exporting an animated character). If your characters or objects contain complex materials, ensure that all texture maps—diffuse, normal, and specular—are included in the export. - Step 4: Importing into Blender
Blender can handle FBX and OBJ files quite well, though scale and orientation mismatches are common. After importing, adjust the scene scale so that DAZ Studio assets match Blender’s standard sizes. Additionally, you may need to tweak materials and shaders manually, especially for complex texture setups.
Handling Textures and Materials: Common Issues and Fixes
One of the most common challenges when transferring assets from DAZ Studio to Blender is managing textures and materials. While FBX supports texture transfer, Blender may interpret these textures differently, particularly if DAZ Studio uses more complex shaders. Here’s how to address these issues:
- Blender Shader Setup
Blender has its own material and shader systems, and even if the FBX file includes materials, you’ll likely need to adjust them within Blender. For example, PBR shaders may require manual adjustments to achieve the same result as in DAZ Studio. Blender’s Shader Editor is your best friend here, allowing you to tweak everything from diffuse maps to normal maps for the most accurate representation. - Reassigning Textures
Sometimes Blender will lose track of the texture files during import, leaving your model with missing or incorrectly applied textures. To avoid this, ensure that all texture files are stored in the same directory as the model or use relative paths when exporting from DAZ Studio. If textures are still missing, manually reassign them using the Shader Editor in Blender.
Working with Animated Characters: Avoiding Common Pitfalls
Animation is another area where complications can arise during the transfer from DAZ Studio to Blender. Often, animation data may be lost or incorrectly interpreted by Blender. Follow these tips to avoid common issues:
- Exporting Bone Structures
When exporting animated characters, ensure that the bone structure is properly included in the export. FBX supports bone and rig data, but compatibility issues may still arise. In Blender, you may need to manually adjust bone weights and rigging to ensure your model animates correctly. - Using Blender Add-ons
Blender has several helpful add-ons, like Daz Importer, which streamline the import process for DAZ characters, rigs, and animations. These add-ons can help resolve bone structure issues and prevent animation data from being corrupted or misinterpreted, saving you a lot of manual adjustment time. - Manual Animation Adjustments
In some cases, Blender may not interpret animations perfectly, and you’ll need to make manual corrections. This could involve adjusting keyframes, tweaking bone weights, or even redoing certain animation elements. Patience is key when refining animations after importing.

Optimizing and Enhancing Scenes in Blender
Once you’ve successfully imported your DAZ Studio assets into Blender, you can take advantage of Blender’s advanced tools to optimize and enhance your scenes.
- Proxy Objects for Scene Optimization
If your scene includes highly detailed, high-polygon models, consider using proxy objects in Blender. Proxies replace complex models with simpler versions during editing, dramatically speeding up your workflow and reducing system load. - Modifiers for Adding Detail
Blender offers a variety of modifiers that allow you to add additional detail to your models without negatively impacting performance. For instance, the Subdivision Surface modifier can increase the level of detail on a model, making it appear smoother and more polished without overwhelming your system resources. - Dynamic Lighting and Shadows
Blender provides more sophisticated lighting options compared to DAZ Studio. By taking advantage of Blender’s light sources—like area lights, point lights, and environment lighting—you can achieve more dynamic and realistic shadowing in your scenes. Blender’s real-time lighting adjustments also make it easier to fine-tune the look of your scenes without waiting for renders.
Final Rendering: Blender Cycles vs DAZ Studio Iray
One of Blender’s greatest strengths lies in its powerful rendering engines. While DAZ Studio’s Iray is known for its easy-to-use presets and strong photorealistic results, Blender’s Cycles gives you more control and flexibility, particularly for complex scenes with intricate lighting and material setups.
- Lighting in Blender
Blender allows for more advanced and customizable lighting setups than DAZ Studio. Using HDRI maps and various light sources, you can create dynamic, cinematic lighting effects that bring your scenes to life. Blender also offers more precise shadow control, allowing you to create soft, realistic shadows or sharp, dramatic effects depending on your needs. - Cycles and Complex Materials
Blender’s Cycles renderer excels at handling complex materials and shaders, especially when working with physically based rendering (PBR) workflows. The node-based shader system in Blender allows you to create transparent materials, subsurface scattering (SSS) effects for realistic skin, and even volumetric effects like fog and mist, all of which can be tricky to replicate in DAZ Studio.
Advanced Techniques for Seamless Integration
If you want to take your integration skills to the next level, consider these advanced techniques for achieving a more seamless workflow between DAZ Studio and Blender:
- Displacement Maps for Enhanced Detail
Displacement maps allow you to physically alter the geometry of a model, adding more detail than a normal map alone can achieve. Use displacement maps in Blender to enhance features like wrinkles, scars, and other intricate skin details after transferring your DAZ Studio characters. - Layered Shaders for Realistic Skin
To create realistic skin, you can experiment with layered shaders in Blender. This involves combining multiple layers, such as epidermis, dermis, and subdermal layers, to replicate how light interacts with human skin in the real world. - Blender's Add-ons and Extensions
Blender supports a wide range of add-ons that can simplify the workflow between DAZ Studio and Blender. For instance, Diffeomorphic is another tool that helps transfer rigging, morphs, and even materials from DAZ Studio with fewer complications.

By the way, we have a great section with ready-made 3D templates for DAZ Studio and Poser - there you can free download hundreds of ready-made 3D characters, creatures, poses, clothes and accessories for them and much more. Don't forget to visit the category with free PBR textures (here's the link) - pick up any surface for your project. And of course we have a section with free 3D models (check the link), addons for Blender and much more. Add our site to your bookmarks and come back often!
Conclusion: Blender and DAZ Studio – A Perfect Match
The integration of DAZ Studio and Blender unlocks incredible potential for creating highly detailed and realistic 3D characters and scenes. Each program offers its own unique strengths—DAZ Studio for quick and easy character creation, and Blender for powerful animation, modeling, and rendering capabilities.
By following these steps and best practices, you can transfer your characters and scenes seamlessly between DAZ Studio and Blender while maintaining high quality and compatibility. This integration is not just a technical process, but an artistic journey that allows you to push the boundaries of your creativity in the 3D world.
Add